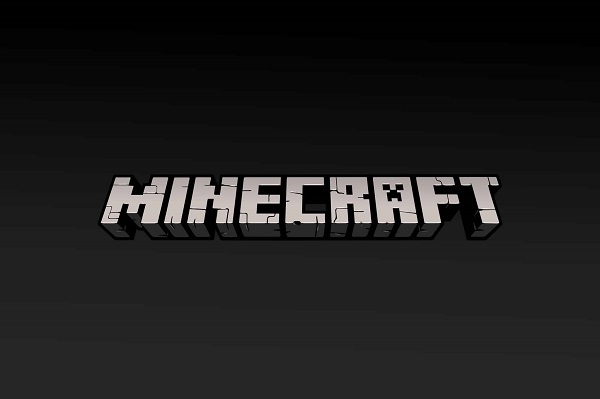Whether it’s because of its peculiar graphics or because of the fantastic story behind it, Minecraft has become one of the best games for different ages. However, unlike what many people think, the pixelated graphics of this video game can be very demanding for some computers. Which causes LAG or performance failures in it. Luckily, there are certain adjustments in the configuration that you can use to avoid it.
That is why, throughout this article, you will learn how to make Minecraft go faster by carrying out a series of simple tips. These include: updating Java to the latest version available, changing the game’s video settings, or optimizing your computer. On the other hand, in the case of Minecraft PE, freeing up space on the device or changing the app settings can help you avoid LAGs. To learn more about it, continue reading.
How to make minecraft run faster?
Modifying Minecraft Settings
If you want to make Minecraft run faster on your computer, you can do so by changing your video settings, updating Java, or optimizing your computer. To do this, you will need to follow a few simple steps, which are described below.
Changing the video settings
You should know that there are a number of settings that you can modify to improve the performance of Minecraft on your computer. However, by changing any of them, the game could be developed with poor-quality graphics. Therefore, you must activate or deactivate them as you prefer to achieve a good display of the screen. With this in mind, follow the instructions below to make the game go faster :
Open the Minecraft video settings menu. To do this, you must press the “Esc” button.
Go to Options > Video Settings.
Change the graphics option to “Fast.”
By doing so, you will be able to see a big difference in the graphics of Minecraft, which will make the game run faster.
Changing “Render Distance”
Similarly, lowering Render Distance to about 8 chunks will allow more haze in the game but will help you achieve better game performance. It should be clarified that, for the latter, you can try a higher value until you check how much you can withstand a much shorter vision.
By changing the “Clouds” option to “Off” or “Fast,” you will get better performance for Minecraft. On the other hand, changing the “Particles” option to “Decreased” will prevent some particle effects, such as fire smoke, for example. This, in turn, will make it go much faster, improving its performance by avoiding LAG failures.
Turn off 3D vision
Although this makes the game look less realistic, removing the shadows of monsters or creatures on the stage will allow you to make Minecraft run faster. To do so, you just have to click on the “3D Anaglyph” button and select “Off” from the available options. In this way, you will improve the performance of the application and you will be able to enjoy your games.
Other settings
While the above changes can help you optimize Minecraft on your computer, turning on “Vsync” (applies when you have a good video card) can also help. Also, turning off “Smooth Lighting” or reducing it to the minimum allows you to make the game go faster.
On the other hand, changing the resolution of Minecraft and making it look in a smaller window will help make the game much smoother and reduce LAGs. For the latter, close the game and run the launcher, then go to your profile section by clicking on “Edit profile” in the lower-left corner. Finally, select a lower quality, keeping in mind that the most suitable for widescreen monitors are:
1920×1080.
1600×900.
1280×720.
Optimizing the computer
Another solution that you can try to improve the performance of Minecraft is to optimize your computer. To do this, try closing background applications (browsers, downloaders, antivirus software, etc.) Similarly, updating graphics card drivers or installing the latest version of Java are simple ways to get the game running faster. Know the process necessary for each below.
Update Java to its latest version
Having the latest version of Java on your computer will not only allow you to optimize the operation of Minecraft but also other games that you have on your computer. Now, to do so, you can go to the browser and look for the latest update of this plugin. The download process is very simple and will not take more than a few minutes, depending on the speed of your Internet connection.
Close background apps
To close background applications in Windows, you must right-click on the taskbar and select “Task Manager.” In the same way, pressing the key combination “Ctrl + Alt + Delete” will quickly access the window in question. Once there, click on the application or program that you want to close and click on the “End task” button.
Please note that pressing the above key combination may bring up a blue window where you will need to select “Task Manager.” On the other hand, on computers with Mac OS Operating System, you must press “Cmd + Opt + Esc.” This will open the “Force Quit” window, then simply tap on the desired app and hit the “Force Quit” button to close it from running in the background.
Update graphics card drivers
Having a graphics card with updated drivers will allow you to optimize the performance of Minecraft. Now, to update this type of add-on on Windows computers, you must follow these instructions:
Press the combination “Windows (Start) + R.”
Type “devmgmt.msc” and press “Enter”
Pull down the “Display adapters” menu to see the model of the installed graphics card.
Take note of the name and model of the card.
Note: in case you have more than one card in the equipment, pay attention to the one that is not “Intel.”
Finally, go to the browser of your choice and search for the latest drivers for the specific model of the graphics card on your computer to install them. In this way, the general performance of the PC (including Minecraft) will improve considerably.